La cadena de conexión o connection string es parte importante de toda aplicación, dado que mediante ésta se logra la comunicación entre la base de datos y los métodos de acceso a datos de la aplicación.
Sin embargo, más allá de su concepto, deberíamos tener varias consideraciones al momento de su creación, debido a que se podrían exponer datos confidenciales que servirían de información para usuarios malintencionados o hackers que quieran atacar a nuestra aplicación.
Basándonos en el ejemplo del post de “Desarrollo de Aplicación en Capas con Visual Studio 2008“, nos damos cuenta que una de las posibles formas de utilizar el ConnectionString es en el código que forma nuestros métodos de acceso a datos. Tal y como lo mencioné en dicho post, esa no es la forma más adecuada de llevar a cabo esta tarea.
Una de las buenas prácticas es almacenar el ConnectionString en un archivo “App.config” (en aplicaciones cliente/servidor) o “Web.config” (en aplicaciones web) que forme parte de nuestra solución. En caso de que se esté programando en capas, dicho archivo de configuración deberá estar en el proyecto más externo, por lo general, en el proyecto de “Presentación”, a pesar de que luego se utilice en los métodos de acceso a datos. Esto facilitará la interacción con dicha cadena de conexión, dado que posteriormente podremos invocarla desde cualquier parte del código sin tener que reescribirla.
Sin embargo, esto no elimina el problema de exposición de datos confidenciales, para lo cual usaremos elData Access Application Block del Enterprise Library v4.1, el cual forma parte de Microsoft Patterns & Practices y puede ser descargado de manera gratuita, y luego de su instalación podrá ser usado como una extensión más de Visual Studio.
Para lograr encriptar nuestra ConnectionString debemos seguir esta serie de pasos:
1) Añadir el archivo “App.config” o “Web.config” al proyecto de “Presentación”.
2) Hacer click derecho sobre el “App.config”, y luego en “Edit Enterprise Library Configuration”.
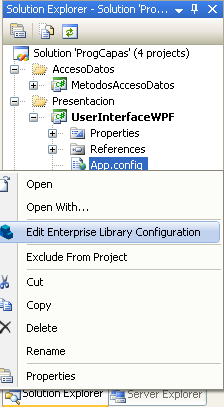
3) Agregamos el Data Access Application Block.
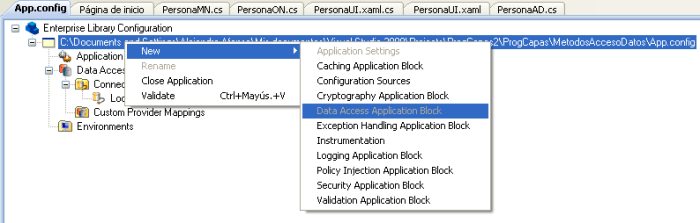
4) Agregar sección de Connection String.
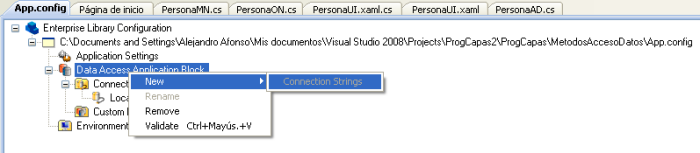
5) Agregar nueva ConnectionString.
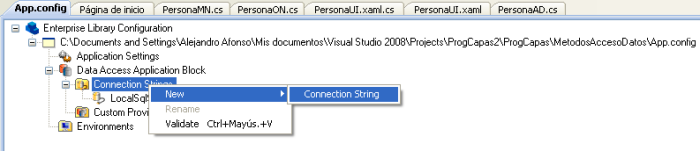
6) Seleccionamos el nombre del ConnectionString.
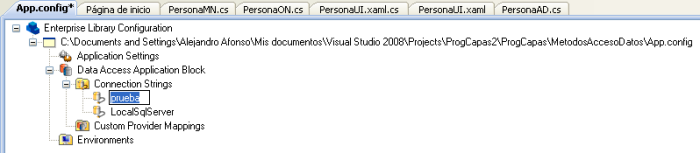
7) Modificar las propiedades del ConnectionString.
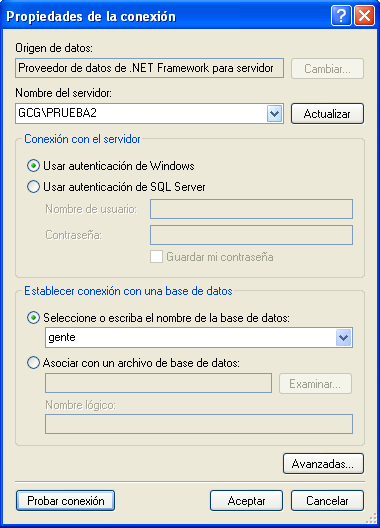
8 ) Hacemos click en Data Access Application Block y, en el cuadro de Propiedades, en la sección Protection, en ProtectionProvider seleccionamos: RsaProtectedConfigurationProvider.
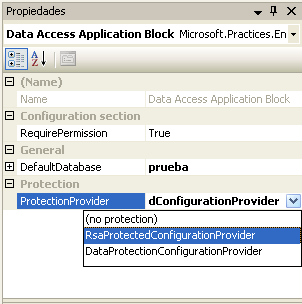
Por último, guardamos los cambios realizados al archivo “App.config” o “Web.config”, lo cerramos, y volvemos a abrir de manera tradicional (en xml) y veremos los cambios realizados: almacenada y encriptada la ConnectionString.
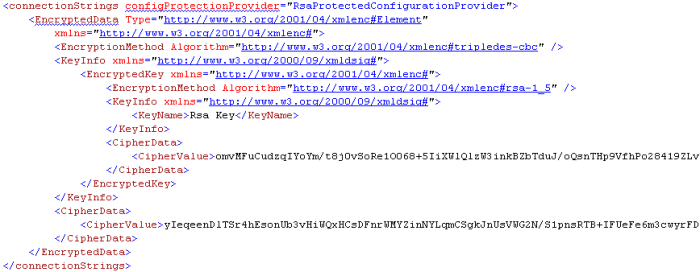
Para terminar, luego podremos hacer uso de dicho ConnectionString de la siguiente manera:
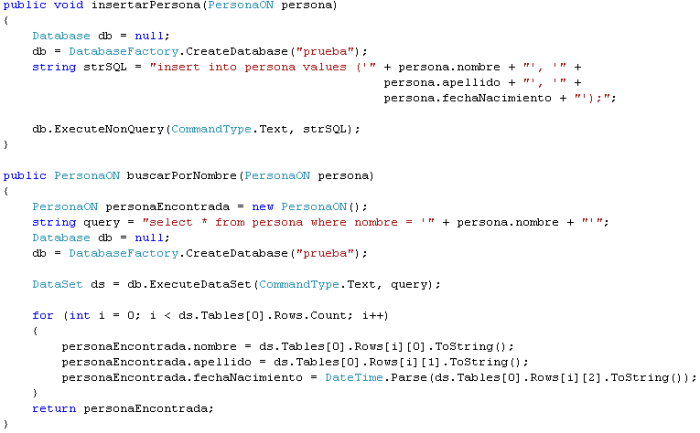
De esta manera, terminamos usando un alias, denominado “prueba” en este caso, que no otorga ningún tipo de información relevante a un posible hacker, al tiempo que encriptamos la cadena de conexión en el archivo que la aloja.























